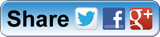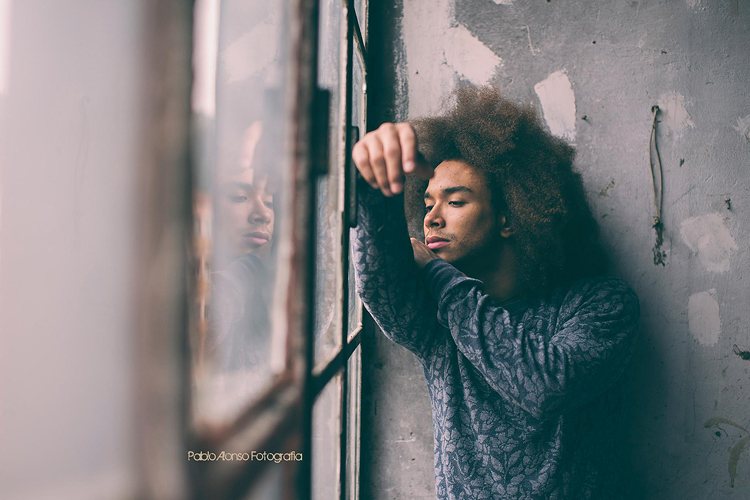tutorial: Luces y Sombras (Photoshop)
tutorial: Luces y Sombras (Photoshop)

Ajuste de "Luces y sombras" de Photoshop
Esta es una de las herramientas mas útiles de Photoshop. Bien usada sirve para darle un aspecto natural a las fotografías, la encontramos en el menú "Imagen".
La cuestión es que las cámaras, ya sean digitales o de película, no sirven fotografías con la percepción del mismo rango dinámico que tiene la vista "humana". En escenas de contraste lumínico extremo como en exteriores con sol de mediodía se nos presentan dos opciones: o medimos la foto en las zonas de luces (el cielo por ejemplo) perdiendo el detalle de las zonas de sombra, o bien medimos en las zonas de sombra con lo que conseguimos lo contrario.

notas de la toma: fotografía con Fujifilm S6500fd: esta compacta bridge tiene un sensor de limitado rango dinámico por su pequeño tamaño, comparado con una cámara réflex de formato DX o 35mm. La medición (foto izquierda original) está a medio camino entre no quemar la hierba iluminada por el sol y no subexponer el motivo, que está a contraluz. Tras la edición digital con "luces y sombras" oscurecemos la hierba y recuperamos luminosidad en el motivo, devolviendo color y detalle a la fotografía.
A grandes rasgos, cuanto mas grande sea el sensor de nuestra cámara digital (en tamaño físico, no hablamos de megapixels) o de nuestro carrete de película contaremos con mas rango dinámico en nuestras fotos, y menos retoque de luces y sombras necesitaremos para darle un aspecto natural a las imágenes. Impresiona comparar el rango dinámico es-pec-ta-cu-lar de películas de cine de alta definición en 70mm con tomas de cámaras réflex de 35mm, de 24mm o de compactas, o de lo que últimamente se usa mas y mas como las micro-cámaras de los dispositivos móviles. Nada que ver. Os dejo un par de capturas de muestra de la película "Baraka" para ilustrar esto, rodada con una película especial de 70mm (diagonal del marco del film). Imposible conseguir esto ni con cámaras réflex ni dispositivos menores:

notas de la toma: pertenece a una secuencia de time-lapse de la película Baraka, en la que se descubre el paisaje al amanecer del Gran Cañón de Colorado. En la toma izquierda la escena está prácticamente a oscuras, aún así se ve perfectamente el detalle y color de la roca, algo que es IMPOSIBLE conseguir con una cámara réflex DX, por lo menos con la misma calidad y detalle y si no es con retoque digital. En la toma de la derecha de unos segundos después los rayos de sol inciden directamente sobre la roca, y de forma muy débil todavía sobre el cielo, con lo que se compensa la imagen en conjunto. Lo verdaderamente increíble es el detalle en la medición de sombras del fotograma de la izquierda, casi en penumbra, ¡y es que no varían los valores de exposición en la secuencia!
Al lío...
A la hora de disparar la foto (antes de un posterior retoque digital) conviene prever que tipo de retoque le podemos dar en la mesa de trabajo digital. Mi técnica personal es disparar midiendo en las zonas de luces que a priori son las mas sensibles, de donde es imposible recuperar detalle posteriormente si "quemamos" la foto, e intentar apurar el histograma por el extremo de luces, no de sombras. Como contrapartida las zonas de sombras guardarán poco detalle, y nos enfrentaremos entonces a un acusado ruido cromático cuando queramos recuperar mas nivel de detalle de esas sombras. Es muy importante medir bien en el disparo en previsión del resultado del retoque digital.
El ajuste "Luces y sombras" en el menú "Imagen > Ajustes" es el que nos permite en Photoshop alcanzar ese equilibrio en distintas zonas de fotografía. Os detallo un pequeño tutorial, que podéis seguir paso a paso con cualquier foto, y luego explico los pasos y las utilidades en detalle.
1) Abrimos la fotografía, en Photoshop. Importante: el tutorial está hecho en base a una foto de 10 MegaPixels
2) Aplicamos un cambio de modo de color, pasamos a 16 bits para conseguir la mejor calidad del filtro
3) Abrimos en el menú "Imagen>ajustes" el ajuste de "Luces y sombras"
4) Desplegamos las opciones avanzadas del ajuste, se despliega la ventana COMPLETA.
5) Antes de nada, ajuste de "Black Clip" y "White Clip" a 0,5 los dos, abajo del todo, luego explicamos.
6) Tocamos los ajustes de radio (radius), en luces y en sombras, son dos valores. Para una imagen de 10 megapixels un valor de 900 inicial está bien. Para una imagen de 6 megapixels bajaremos a 750-800.
7) Para luces y para sombras por separado, marcamos un valor de 50 para la cantidad, y vamos jugando con el valor tonal (Tonal width) para ver las modificaciones con la previsualización activada (Preview), of course.
8) Ajustamos finalmente los valores de cantidad (Amount) a lo que nos quede mejor.
9) Debajo de los ajustes de "Luces" (Highlights) tenemos dos ajustes importantes: corrección de color y contraste de medio tono para recuperar color y contraste.
10) Aplicamos el ajuste. No olvidar restaurar la configuración original a RGB 8 bits antes de guardar la imagen, si trabajamos con JPGs.
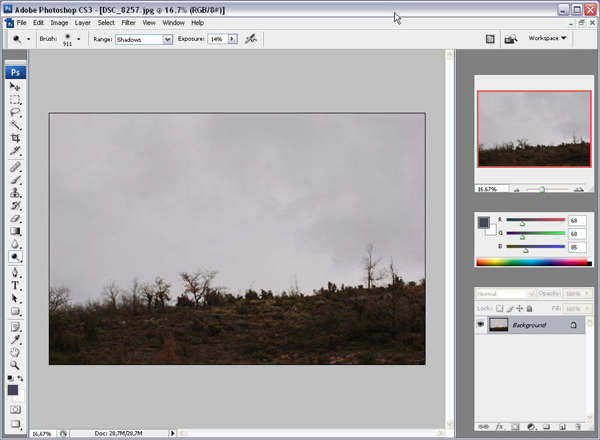
2) Aplicamos primero un cambio de modo de color a la imagen, pasamos a 16 bits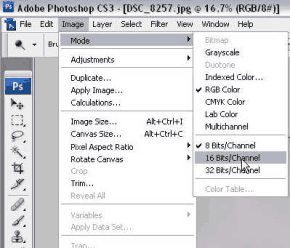
3) Abrimos por fin en el menú "Imagen>Ajustes" el ajuste de "Luces y sombras"
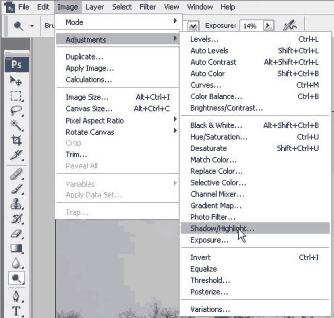
4) Desplegamos las opciones
avanzadas, se despliega la
ventana COMPLETA
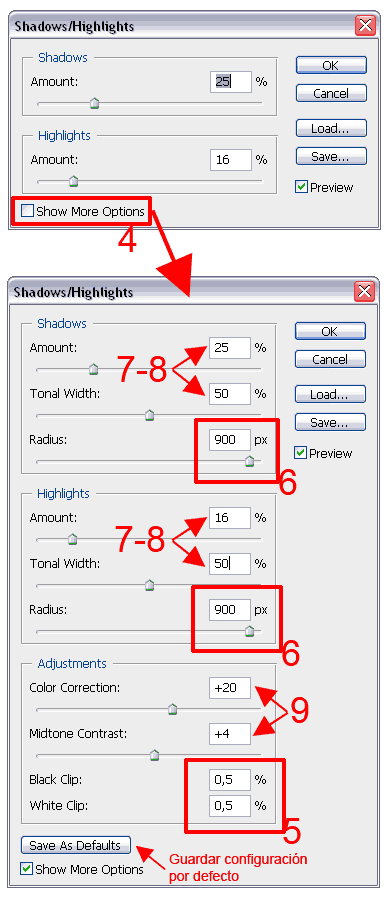
5) Antes de nada, ajuste de "Black Clip" y "White Clip" a 0,5 los dos, abajo del todo
6) Tocamos los ajustes de radio (radius) a 900 o mas, en luces y en sombras. Importante, lo primero, para una foto de 10mp.
7) Para luces y para sombras por separado, marcamos de inicio un valor de 50 para la cantidad, y vamos jugando con el valor tonal (Tonal width) para ver las modificaciones sobre la foto, con la previsualización activada (Preview), of course.
8) Ajustamos finalmente los valores de cantidad (Amount) a lo que veamos que queda mejor, y volvemos a ajustar el ancho tonal. Buscamos el punto con el radio también.
9) Debajo de los ajustes de "Luces" (Highlights) tenemos dos ajustes importantes: corrección de color y contraste de medio tono para recuperar color y contraste.
10) Pulsar "OK" para finalizar. No olvidar restaurar la configuración original (RGB 8 bits en la mayoría de situaciones) antes de guardar la imagen.

En definitiva todo consiste en ir jugando con los ajustes. Podemos guardarlos y dejarlos como preestablecidos (ver botón en parte inferior de la ventana del ajuste) para que cada vez que usemos la utilidad de "Luces y sombras" no tengamos que reinicializar todo. Los ajustes para mi imprescindibles que no suelo tocar son los de Black clip/White Clip, en 0,5 los dos, y tengo los de "radio" de luces y "radio" de sombras en +934 px en inicio, siempre, para las fotos de la D80. Es mas fácil y práctico guardar estos como preestablecidos para la mayoría de retoques con la utilidad, ahorra bastante tiempo sobre todo si tenemos costumbre de editar fotografías. Con un poco de práctica es una utilidad rápida y muy útil.
Explicación detallada avanzada de los pasos
2)
Antes del usar la utilidad de "Luces y sombras" aplicamos un cambio de modo de color a la fotografía, para anticiparnos a conseguir los mejores resultados: pasamos a 16bits de profundidad de color, en CMYK como en RGB, es la máxima calidad que permite "Luces y Sombras". En 8 bits y sobre todo en uso extremo podemos tener "cercos" en los degradados, debidos a la baja profundidad de la gama. Recordemos que en RGB los 8 bits suponen una escala de 256 niveles en cada canal Red Green y Blue (Rojo, Verde y Azul), mientras que 16 bits suponen que tenemos una gama ¡de 65536 niveles en cada canal!, calidad suficiente para no emborronar el resultado final y conseguir degradados suaves. Nota: es conveniente que trabajemos con un monitor calibrado en modo "color real" de 32 bits si buscamos ver con calidad lo que estamos haciendo.
4)
Si no desplegamos las opciones avanzadas y no las hemos tocado nunca nos quedamos con los ajustes de fábrica, que dan resultados muy malos para fotografías grandes, se aprecian "halos" en los bordes contrastados. Los ajustes de fábrica de Photoshop valen para retocar imágenes en muy baja resolución bajadas de Internet, o para trabajo por zonas pequeñas de una fotografía mas grande, pero no para fotos grandes en conjunto, porque el radio preestablecido del programa es pequeño. Siempre conviene comprobar que el valor del "radio" sea suficiente, solo se puede ajustar en opciones avanzadas, como se explica en este tutorial.
5)
El ajuste de "Black Clip" y "White Clip" actúa como recorte del espectro afectado por el filtro, conviene tenerlos al mínimo por debajo de "1", "0,5" es lo que guardo por defecto. Cuanto mayor es el valor mas actua el filtro, se gana contraste pero se pierde exponencialmente detalle y se reduce la gama, cuidado.
6)
El valor permite controlar el radio sobre el que actua el ajuste. Si dejamos un valor de radio pequeño y forzamos los valores de"cantidad" (amount) y ancho tonal veremos cómo los límites de las zonas afectadas se contornean con unos horribles y grandes halos, tanto en las zonas de luces como en las de sombras. Podemos ajustar este valor de radio a nuestras necesidades, forzando primero los valores de cantidad y ajuste tonal por ejemplo, y bajando o subiendo el valor de radio hasta que vemos que los halos desaparecen. Para sacarle el mayor partido conviene ponerlo a mas pixels del tercio de pixels de la zona que retoquemos, o de la fotografía completa. Si por ejemplo retocamos una foto de 2000x1500 pixels, cogeremos el valor de 1500 (mas pequeño), lo dividimos por 3, nos dará a insertar un valor de "radio" de 500, tanto en sombras como en luces, y mejor todavía subir aún mas este valor. Lo mismo por zonas. El radio no tiene que ser el mismo forzosamente para luces o sombras, por supuesto, dependerá de cada fotografía o de cada zona que trabajemos por separado. Si bajamos el radio veremos que se amplifica el efecto, pero podemos también amplificarlo subiendo el ancho tonal, es preferible.
7 y 8)
Dependiendo de cómo hayamos medido la fotografía, si está subexpuesta o sobreexpuesta, tendremos que trabajar mas sobre las luces o sombras según el caso. Podemos opcionalmente trabajar la fotografía y aplicar "Luces y Sombras" por zonas preseleccionadas, y por separado. Por ejemplo podemos primero poner a cero los ajustes de luces y trabajar solo las sombras, luego aplicar "Brillo y contraste" en ajustes de imagen, y luego volver a "Luces y Sombras" esta vez a por las luces, sin tocar sombras. Según necesidad.
8)
Si hemos tenido que forzar anteriormente la imagen, y hemos conseguido mas rango dinámico pero resulta un aspecto plano, podemos tocar el contraste de medio tono, recuperamos algo de contraste aunque el resultado no es natural si lo elevamos mucho. A voluntad, yo le tengo predefinido en "+4". Lo que si que funciona bien es el ajuste de color, ajusta y aplica una corrección de color sobre el ajuste en conjunto, levantando lo justo la saturación en las zonas corregidas y devolviendo un resultado natural. Lo tengo preestablecido en "+20".
10)
Si hemos cambiado de profundidad de color (paso 2) no olvidar restaurar la configuración original (RGB 8 bits en la mayoría de situaciones). No podemos guardar en JPG de 16bits por ejemplo, tendríamos que guardar en formatos TIF o PSD (archivos mucho mas grandes), el formato JPG solo admite RGB o CMYK de 8 bits, o escala de grises. Nota: podemos seguir modificando y mejorando la foto en 16 bits si queremos dentro de Photoshop con otras utilidades, la mayoría de ajustes y filtros de Photoshop permiten trabajar en 16 bits, pero ojo, no todos.
![]() ©2013 Juan Gaston Alonso para masternautas.com
©2013 Juan Gaston Alonso para masternautas.com